Где в планшете – InfoConnector.ru
InfoConnector.ru
Если вы попали на эту станицу, то, скорее всего, испытываете трудности с настройкой андроид планшета. В этой статье мы разберем главное меню настройки планшета и поможем вам сориентироваться в нем.
Как войти в меню настройки планшета
Итак, перед вами рабочий стол планшета и вы хотите зайти в меню настроек. Для этого необходимо провести пальцем он места, где изображены часы с батарейкой вверх или вниз.
В моем случае нужно провести сверху вниз.
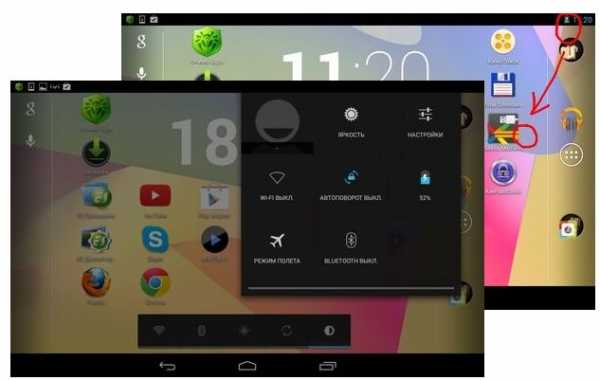
Перед вами появится небольшое окошко с возможностью настройки основных параметров: «Яркость», «батарея», «РЕЖИМ ПОЛЕТА» и т.п.
Нажимаем кнопку «Настройки» и видим примерно такую картину:
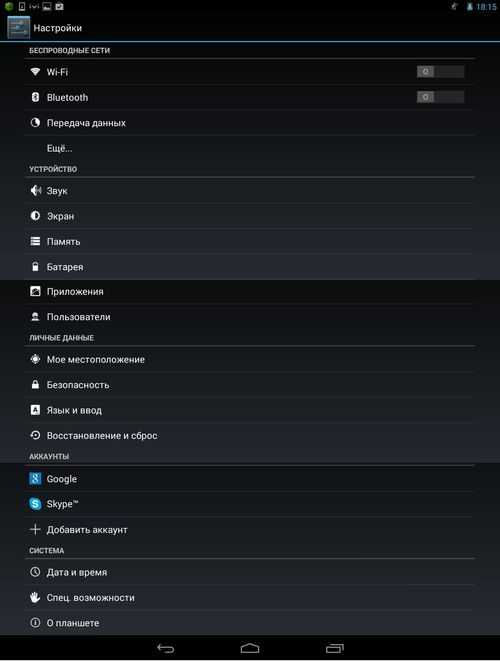
Это и есть меню настроек андроид планшета.
Далее мы разберем основные пункты меню настройки на андроид планшете.
Раздел меню планшета «Беспроводные сети»
Здесь вы сможете подключиться к интернету с помощью WIFI или 3G, настроить передачу файлов по BLUETOOTH. В пункте «передача данных», можно посмотреть какое количество мегабайтов предало в сеть то или иное приложение.
Не забываем про кнопку «ЕЩЕ…»! Нажмите ее, и вы перейдете на следующую страницу раздела «Беспроводные сети»:
- «РЕЖИМ ПОЛЕТА» — переводит планшет в специальный режим, предназначенный для полетов в самолете. Этот режим отключает все те сети, которые могут негативно повлиять на работу бортовых систем самолета. Так же этот режим будет полезен тем, кто хочет продлить время работы планшета от аккумулятора.
- «VPN» – это штуковина предназначена для того чтобы вы смогли войти в защищенные локальные сети.
- «Android Beam» – это специальная сеть малого радиуса действия, предназначенная для быстрой передачи информации с одного устройства на другое. Для того чтобы передать ссылку, фотку или видео с YOUTUBE достаточно поднести два устройства друг к другу.
- «NFC» – разрешает обмен данными по Android Beam.
Раздел меню планшета «Устройство».
«Звук». Здесь настраивается все то, что связано со звуковыми сигналами: уровень громкости, звуки уведомлений, звуки нажатий на экран и т.п. Этот пункт меню довольно прост и интуитивно понятен, поэтому останавливаться на нем нет необходимости.
«Экран». Яркость, обои рабочего стола, спящий режим, заставка, размер шрифта – вот стандартный набор функций этой вкладки. С яркостью и размером шрифта, думаю, все ясно, здесь выбираем на свой вкус и цвет. А вот обои и спящий режим разберем подробнее.
Если зайти в меню «Обои рабочего стола», то увидим сразу три вкладки: Галерея, Живые обои, Обои. Нажав «Галерея» вы окажетесь в папке «Pictures» на планшете. Здесь вам предстоит выбрать одно из существующих там изображений для заставки на рабочий стол. После того как вы выбрали изображение планшет предложит вам его обрезать, причем сделать это сразу для вертикальной и горизонтальной ориентации. Этот процесс отражен на рисунке:

Пункт «Живые обои» может оживить ваш планшет. Выбрав это меню, вы можете установить анимированную заставку на рабочий стол.
Пункт «Спящий режим» устанавливает время ожидания действия со стороны пользователя, по истечении которого планшет гасит экран. Основная функция этого пункта меню настройки планшета – экономия энергии батареи. Подробнее об этом: «Как увеличить время работы планшета от аккумулятора».
Пункт «Заставка» определяет, что будет изображено на экране блокировки.
«Память». Здесь можно оценить, сколько места осталось на вашем планшете, а так же узнать, чем это место занято.
«Батарея». Очень полезный пункт меню, который позволяет проанализировать ситуацию с быстрым разрядом батареи.
Вот скриншот меню «Батарея» моего планшета.

Из нее видно, что львиную долю заряда батареи забрал экран. Второе место по потреблению заняла очень популярная игра «Fruit Ninja».
«Приложения». Здесь можно узнать, какие приложения установлены на вашем планшете, какие запущены на данный момент, так же можно удалить программу или данные которые она сохранила на вашем планшете.
«Пользователи». Здесь можно создать еще одного пользователя, у которого будет свои приложения и контент. Так же этот пункт поможет ограничить некоторым пользователям доступ к вашим приложениям и данным.
Раздел меню планшета «Личные данные»
«Мое местоположение». Некоторым приложениям, для того чтобы предоставить нужную вам информацию необходимо знать, где вы сейчас находитесь. Например, это касается информации о пробках, ближайших кафе и т.п.
«Безопасность». Под этим пунктом меню скрывается масса настроек, способных сделать из вашего планшета неприступный бастион. Здесь можно защитить себя не только от нехороших товарищей, пытающихся добраться до вашей информации, но и он зловредных программ и игр.
«Восстановление и сброс». Под этим пунктом меню скрываются очень нужные и важные функции планшета – резервное восстановление и сброс настроек.
Здесь же можно и уничтожить все ваши данные, воспользовавшись функцией сброса настроек – возврат к заводским настройкам.
Раздел меню планшета «Система»
- «Дата и время». Здесь можно настроить синхронизацию даты и времени с интернетом, задать формат даты и времени, сменить часовой пояс.
- «Спец. возможности». Все пункты этого меню интуитивно понятны, единственно подскажу вам, что такое функция TalkBack на планшете.
Служба TalkBack обеспечивает голосовое сопровождение действий производимых на планшете. Она предназначена для людей с плохим зрением.
-
Интересные возможности позволяет обретать сегодняшний интернет. Если человек будет зарегистрирован хотя бы в одной из множества социальных сетей, его поиск становится лишь вопросом времени. С…
Аплоад (Upload)
Что такое аплоад (Upload)? Есть два направления в загрузке файлов. В первом случае вы передаете данные со своего компьютера на какой-либо другой. Во втором случае, вы закачиваете файл на свое…
Калибровка батареи аккумулятора
Что такое калибровка батареи аккумулятора? Калибровка батареи аккумулятора – профилактическая или вынужденная мера, направленная на согласование работы индикатора разряда и реального заряда батареи.
Глянцевые и матовые мониторы
При выборе ноутбука немаловажную роль играет тип монитора: глянцевый или матовый. Поэтому, прежде чем совершать такую покупку, необходимо определиться, какой из двух видов больше подойдет…
www.infoconnector.ru
Где в планшете находится корзина?

Каждый день нам приходится удалять файлы, видео, фото и другие материалы. Возможно, они больше не нужны или необходимо освободить память устройства. Бывает, что мы и вовсе случайно что-то не то нажали. Решением проблемы является «корзина».

Это специальная папка, где хранятся удаленные файлы и материалы. Их можно вернуть в любой момент. Чистка корзины окончательно закрывает доступ к тем документам, которые там находились.
Где в планшете находится корзина?
Пользователи планшетов часто нуждаются в корзине. Ведь только она может помочь найти нужные файлы. Но для Android такой возможности нет. Лишь системы Linux и Windows, предварительно установленные на гаджете, обладают такими баками для хранения. Их расположение можно найти в списке всех папок или на рабочем столе. Что же делать всем остальным?
Установка корзины на планшете
Вопрос наличия корзины на планшете настолько популярен, что многие разработчики трудятся в этом направлении. Сегодня есть масса вариантов приложений, которые устанавливают на планшет столь желанную «корзину». Для качественного результата пройдите несколько этапов:
1. Скачать и установить программу. В мобильных магазинах большой выбор бесплатных вариантов (например Dumster). Просто выделите ту, где больше хороших отзывов. Хотя функционал подобных приложений настолько простой, что сбоев почти никогда не бывает.
2. Разобраться в настройках, выставить параметры. Не обязательно все файлы отправлять в корзину. Можно пользоваться такой возможностью только в случае с фотографиями или приложениями. А можно вообще сделать так, чтобы при каждом удалении появлялось окошко приложения.
3. Открывать корзину в любой момент, проверять сохраненные файлы и удалят те, которые точно не понадобятся.
Чтобы не тратить время на чистку корзины, можно установить время, через которое данные будут удаляться автоматически. Например, через шесть месяцев после помещения фотографии в корзину она удалится. Эту функцию можно настраивать и отключать.
Если ценные папки были удалены до установки корзины, то стоит воспользоваться программами, позволяющими восстанавливать все материалы. Но лучше, чтобы это было разовое действие. На будущее добавьте на планшет корзину.
Помните, что все файлы, которые находятся в корзине, продолжают занимать место в памяти устройства. Так что если нужно освободить пространство для большого приложения, просто перенесите все лишнее на другой гаджет.
androidtab.ru
Как найти программу в планшете
Для поиска необходимой программы можно воспользоваться поиском от Google, который встроен в большинство планшетов. Вызвать поиск можно тремя способами.
- Нажать кнопку “g” (Google) в углу дисплея. Откроется окно с поисковой строкой.
- Также можно вызывать поиск через виджет. Для этого нужно вывести его на рабочий стол.
- Зажать кнопку возврата домой, после чего изображение пропадет, останется лишь полукруг внизу экрана. Затем нужно от этого полукруга пальцем провести вверх, к слову Google. Эффект будет тот же, просто способа добраться до поиска разные.
Приведу конкретный пример. Я сегодня забывчивый такой, хотел поговорить по скайпу, но не могу никак его найти. Вызываю гугловский поиск, и ввожу “Skype”. У меня подключен Wi-Fi, поэтому слово ищется в интернете.
Я нажимаю кнопку “Еще”, и выбираю “Планшетный ПК”. Теперь гугловский поиск ищет программы на планшете, и сразу же выдал результат. Если нажать на результат поиска, запустится программа, в моем случае это скайп.
Таким же образом вы можете найти абсолютно любую программу на вашем планшете.
Важное условие: если название программы пишется английскими буквами, то нужно вводить именно на английском. Если использовать кириллицу, ничего не будет найдено.
Как думаете, что проще: постоянно искать затерявшиеся приложения, или иметь их у себя на виду? Скорей всего второй вариант предпочтительней. Можно сделать так, чтобы при установке программы создавался ярлык прямо на рабочем столе, а ненужные ярлыки всегда можно убрать. Чтобы создавались ярлыки, заходим в Google Play, вызываем настройки, и ставим галочку напротив пункта “Добавлять значок на главный экран”.
Пожалуйста, оцените статью Загрузка…androidtab.ru
Начало работы на планшете
 Вот и случилось это событие — Вы приобрели планшет на базе ОС Android. Нажали на кнопку «Power», он включился… Что, немного растерялись? Думаете с чего же начать работу на планшете? Об этом и пойдет речь в данной статье.
Вот и случилось это событие — Вы приобрели планшет на базе ОС Android. Нажали на кнопку «Power», он включился… Что, немного растерялись? Думаете с чего же начать работу на планшете? Об этом и пойдет речь в данной статье.
Учетная запись Google
Стоить отметить, что операционная система Android создана программистами компании «Google», поэтому самым первым шагом после включения устройства должна стать привязка вашего планшета к учетной записи Google. Данная процедура необходима для доступа к большому количеству сервисов, скачиванию и установки программного обеспечения.
Область рабочего стола и меню

Первое, что Вы увидите после загрузки планшета будет область рабочего стола, где расположены ярлыки приложений и виджеты. Ярлыки служат для быстрого запуска разнообразных программ, а виджеты для вывода всевозможной информации (погода, новости, курс валют, …). Пока их количество невелико, но в дальнейшем каждый пользователь сможет добавить необходимые элементы самостоятельно. Для этого требуется нажать на иконку «с несколькими точками», после чего Вы попадете в основное меню, из которого можно просматривать\запускать программы или просто добавлять ярлыки на рабочий стол.
Средства навигации
Для навигации в планшете предусмотрено несколько сенсорных клавиш. Их количество может отличаться в зависимости от модели, но в основном это всего три клавиши. Обычно они расположены внизу дисплея на панели черного цвета и представлены в виде: «стрелочки» (назад), «крыши домика» (домой), «двух смещенных прямоугольников» (свернуть\переключить). Первая клавиша используется для навигации в приложениях и браузере. С ее помощью можно возвращаться на предыдущую интернет-страницу или предыдущий раздел в меню программы. Назначение средней клавиши — это сворачивание любого запущенного приложения и возвращение на рабочий стол. Последняя клавиша позволяет осуществлять переключение между запущенными программами или закрывать их с помощью свайпа (движение пальца по сенсорному экрану).
Панель уведомлений

Данная панель обычно располагается справа от клавиш навигации планшета. Ее основное назначение — это отображение разнообразной информации о текущем состоянии мобильного устройства (заряд батареи, уровень Wi-Fi и 3G сигнала, часы). Кроме того, при нажатии на панель уведомлений пользователь получает доступ к быстрой настройке большого количества параметров (например, яркость дисплея, Wi-Fi подключение, настройка текущего профиля).
Следует отметить, что в некоторых моделях планшетов данная панель может располагаться вверху экрана и открываться с помощью свайпа.
Настройки
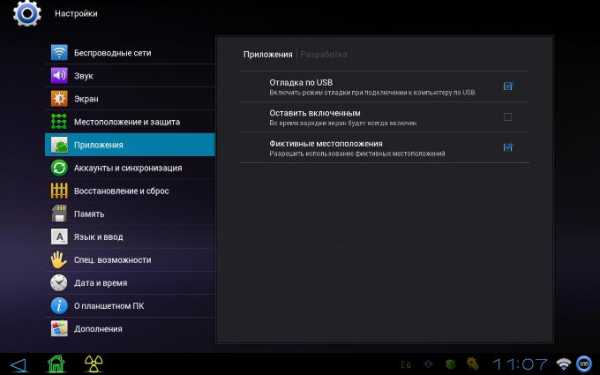
Для того чтобы использовать планшет на все 100% необходимо произвести настройку его параметров. Для основного количества пользователей самым важным является подключение к сети Интернет. Большинство планшетов подключено к всемирной сети посредством Wi-Fi.
Подключение можно осуществить на работе, дома, в кафе, магазине и т. д. Для этого требуется в основном меню найти пункт «Настройки», нажать на него и в открывшемся окне выбрать «Беспроводные сети». Ставим переключатель Wi-Fi в положение «вкл», осуществляем поиск точек доступа, выбираем интересующее нас подключение и, используя логин и пароль, осуществляем соединение.
Загрузка и установка приложений
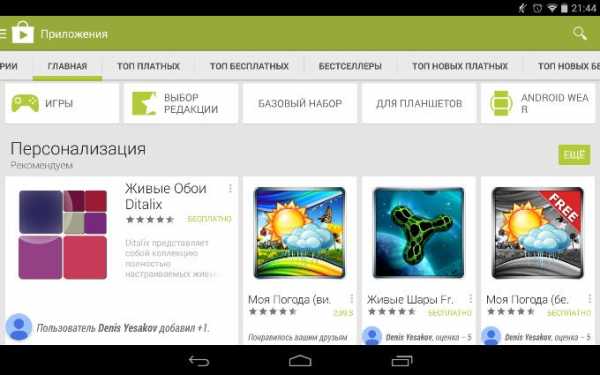
После подключения к Интернету Вы можете вызвать из главного меню файловый менеджер и проверить состояние внутренней\внешней памяти своего планшета. Заметили много свободного места? Правильно, Ваш гаджет фактически пуст. Настало время установки приложений и игр. Эта самая легкая процедура. Пока планшет подключен к сети Интернет просто запускаете приложение «Google Play», выбираете требуемую программу или игру и скачиваете ее на свое устройство. Установка не займет много времени. Всего пару кликов.
Как видим, для начала работы на планшете нужно выполнить совсем немного простых действий. Теперь Вы смелее нажимаете на иконки сенсорного экрана, не правда ли?
rabota-na-planshete.ru
Как пользоваться планшетом для чайников
Уже многие, наверное, познакомились с таким гаджетом, как планшет. Кто-то приобрел его для личного пользования, кто-то — как подарок близким, но у всех без исключения был первый опыт работы с ним. И если вы являетесь счастливым обладателем электронного устройства и одним из тех, кто хотел бы разобраться, с чего начать работу на вашем планшете и что необходимо делать для качественной его эксплуатации, — эта информация для вас.

ОС Android
Сейчас самой распространенной установленной на планшетах операционной системой является Android. Если вам не пришлось ранее (например, на смартфоне) сталкиваться с этой операционной системой, возможно, сначала управление может показаться вам очень сложным и запутанным. Но это лишь первое впечатление, которое зачастую является весьма обманчивым.
На самом же деле в работе с ней нет совершенно ничего сложного, просто незнание поначалу пугает всех нас. А разобравшись, вы увидите сами, что Android — простая и эффективная операционная система. Для этого и существует эта инструкция для чайников, к которым планшет попал в руки впервые.
 Android — простая и эффективная операционная система
Android — простая и эффективная операционная системаС чего начать?
Начните с прочтения инструкции пользователя. Тут вы сможете найти описание самых необходимых для работы моментов, которые помогут составить некоторое элементарное представление о том, как включить планшет, какие функции он имеет и т. д. Даже если у вас уже есть небольшой опыт использования гаджетов с системой Андроид, то вполне возможно, вы почерпнете для себя еще что-нибудь важное и интересное, о чем не знали.
Молодежь сегодня интуитивно может справиться с задачей эксплуатации планшета. А вот представителям старшей возрастной категории пользователей приходится потратить больше времени для ознакомления с новым устройством. Но планшеты с Андроид для чайников также подойдут, и уже через короткое время каждый будет уверенно использовать этот гаджет.
Включаем планшет
Производится это действие чаще всего кнопкой на боковой панели устройства. Ею же выполняется блокировка экрана включенного планшета. На экране вы увидите множество иконок, многие из которых представляют сервисы корпорации Google, так как именно ей принадлежит операционная система Android. Большинство этих сервисов начнёт работать лишь после того, как ваш планшет будет подключен к Интернету.
 Большинство сервисов начинает работать после включения планшета или подключения его к Интернету
Большинство сервисов начинает работать после включения планшета или подключения его к ИнтернетуПодключение планшета к Интернету через Wi-Fi
Наиболее распространённое использование планшета — это выход в Интернет. Для того чтобы все приложения и сервисы на вашем планшете заработали, следует подключиться к Сети.
Сейчас на каждом планшете, который поступает в продажу, есть встроенный модуль Wi-Fi. Если у вас дома есть сеть Wi-Fi или вы находитесь в месте, где беспроводная сеть работает, то делаем следующее:
- находим в меню планшета иконку «настройки»;
- выбираем пункт Wi-Fi или «беспроводные сети» и активируем;
- перед вами появится список доступных сетей Wi-Fi, из которого выбираем необходимую и вводим пароль, если это потребуется.
Теперь планшет должен будет подключиться к Интернету. Понять, что это соединение произошло, вы можете по мигающему значку вверху экрана рядом с индикатором батареи и часами.
Выход в Интернет
Осуществляется он посредством браузера так же, как и на стационарном компьютере или ноутбуке. На планшете, возможно, будут установлены несколько интернет-браузеров, например, Opera и Chrome — выбирайте наиболее удобный и привычный для себя.
Вашему Android-устройству доступен магазин Google Play, в котором можно скачать множество разнообразных приложений, программ или игр. Для того чтобы пользоваться этим сервисом бесплатно, требуется создать учетную запись в Google — то есть зарегистрироваться.
Посредством скачивания из Интернета вы сможете обеспечить ваш планшет различными программами, например, для чтения книг, для определения погоды, для проигрывания музыки, для мониторинга курса валюты и другими специфическими приложениями.
Настройка собственного удобного меню
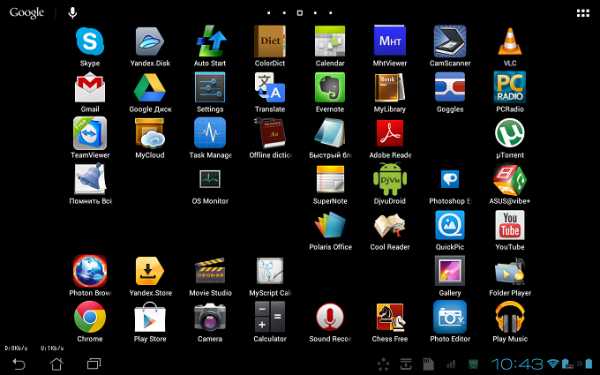 Для комфортного использования настройте меню под собственные нужды и по личным предпочтениям
Для комфортного использования настройте меню под собственные нужды и по личным предпочтениямЧтобы пользоваться планшетом было как можно проще, настройте его меню под собственные нужды и по личным предпочтениям. Сделать это можно, просто поместив палец на необходимую иконку и перетащив ее в нужное вам место. После вы можете перемещать эти иконки по своему усмотрению по всему рабочему столу.
На основной экран вы можете «вынести» все необходимые приложения и программы, которыми пользуетесь наиболее часто. Можно перемещать, удалять и добавлять виджеты (значки программ) или даже полностью изменить внешний вид интерфейса устройства посредством Launcher.
Но не следует «засорять» рабочий стол множеством программ, которые вы используете лишь время от времени. Вы всегда сможете найти их в меню. А излишняя заполненность основного стола может влиять на длительность работы аккумулятора планшета и замедлять работу оперативной памяти.
Если у вас возникает вопрос по использованию той или иной программы, просто войдите в нее, и она сама подскажет вам свое предназначение и последовательность работы с ней.
Если и это не поможет или возникнут какие-нибудь форс-мажорные обстоятельства — обратитесь за помощью к Интернету. Откройте браузер, в строке поиска введите ваш вопрос и прочтите возможные варианты решения или просмотрите видео по вашей проблеме.
Не бойтесь познавать новое и экспериментируйте с вашим планшетом. Уже совсем скоро вы будете легко использовать свой гаджет на все 100% и не вспомните те времена, когда он казался загадочным и сложным.
Жми «Нравится» и читай лучшие посты на Facebook
protabletpc.ru
как посмотреть, открыть, удалить, очистить

Многие владельцы планшетов, которые еще толком не освоились со всеми нюансами его использования, часто сталкиваются с определенными проблемами при попытках скачать интересующий их файл из интернета, удалить его или, например, попытаться запустить. Итак, прежде всего, давайте разберемся, как найти загружаемый файл в планшете.

Скачивая то или иное приложение, музыкальный файл, видеоклип или простой текстовый документ, вы наверняка задумываетесь, где именно они будут сохраняться в памяти, и как посмотреть загрузки на планшете. Дела обстоят очень просто – для всего загружаемого из интернета контента существует специальная папка Downloads, найти которую среди прочих вы всегда можете в Проводнике своего планшета. Именно туда и отправляются все файлы, что вы качаете из глобальной сети. Также вы можете получить к ней доступ в меню приложений планшета, для нее есть отдельное приложение которое так и называется — Загрузки.
А что делать, если не открываются загрузки на планшете, спросите вы. Ведь часто бывает и так, что загруженный файл может иметь необычный формат. И здесь главное разобраться – что это за формат и какая программа его поддерживает. Предположим, для скачанной книги в формате .fb2. вам потребуется найти и установить какую-нибудь простенькую программу, вроде FBReader, для открытия формата .pdf вам понадобится Adobe Reader, а, к примеру, для проигрывания музыки в формате .flac – плеер andLess. Иными словами, не теряйтесь и старайтесь подобрать под каждый файл нужную программу.
Также некоторые пользователи планшетов порой интересуются, как с планшета удалить закачки. И в этом нет ничего сложного. Достаточно зайти в ту самую папку Downloads, где, как мы помним, хранятся все скачиваемые файлы, затем выделяем галочками те, которые планируем стереть, и в появившемся меню выбираем рисунок с корзиной. Через несколько секунд выбранные файлы будут удалены, если, разумеется, не используются в данный момент. Поэтому прежде, чем пытаться очистить загрузки, убедитесь, что удаляемая книга не открыта в программе-ридере, а стираемая песня не играет в вашем плеере.
Как видите, нет ничего сложного в том, чтобы разобраться, где смотреть загрузки из интернета на планшете, как заставить работать файл с необычным форматом, и как удалить все скачанные до этого приложения, документы и медиа-файлы.
androidtab.ru
Как пользоваться планшетом на Android для начинающих новичков («чайников»)

Количество планшетных компьютеров и смартфонов под управлением Android OS растет с каждым днем. На данный момент Андроид является одной из самых популярных ОС, поэтому нет ничего удивительного в том, что все больше пользователей обзаводятся гаджетами именно с этой «операционкой».

Но планшетные компьютеры, работающие на Android OS, имеют несколько существенных отличий от телефонов, смартфонов, КПК и планшетов с другими операционными системами. Поэтому некоторые пользователи испытывают небольшой дискомфорт сразу же после покупки нового устройства с незнакомым Андроидом. Не стоит бояться этой с виду грозной оболочки. Она создана для того чтобы сделать управление вашей мобильной техникой удобнее и проще, в чем вы в скором времени убедитесь самостоятельно. А пока просто следуйте нескольким несложным советам:
- Для начала не жалейте своего времени и постарайтесь хотя бы поверхностно ознакомиться с инструкцией к планшету. В целом все Android-устройства в плане размещения кнопок и меню очень похожи между собой, но иногда дотошные производители (к примеру, Samsung или HTC) могут сместить изображение какой-то панели или иконки. И, чтобы не тратить время на ее поиск, лучше уделить пару минут прочтению инструкции.
- Если вы не сделали этого раньше, теперь необходимо включить планшет. Делается это при помощи кнопки на боковой панели или в нижней части устройства. Эта же кнопка в большинстве случаев отвечает за блокировку экрана.
- Затем следует осмотреться и ознакомиться с «начинкой» устройства. Так как Android OS является собственностью компании Google, не удивляйтесь, если вы сразу же найдете целый ряд иконок с сервисами этой корпорации. Причем многие из этих сервисов будут работать только после подключения планшетного компьютера к интернету.
- Уясните для себя некоторые простые вещи, которые следует принимать, как должное:
- при повороте дисплея картинка на экране также будет переворачиваться;
- при нажатии на кнопку возврата (по умолчанию она находится в левом нижнем углу девайса) любая программа, игра или меню будет закрыта и вы вернетесь туда, где были до ее запуска;
- при выходе в главное меню все запущенные приложения будут свернуты.
Что делать после первого знакомства с планшетом?
После того как вы опробовали новое устройство с Android OS, можно приступить к его настройке по своему усмотрению. Для начала желательно подключить планшет к интернету, так как многие программы, игры и даже оформление вам придется скачать из сети. Не забывайте, что в большинстве современных планшетных компьютеров имеется модуль Wi-Fi, который позволит вам пользоваться интернетом практически в любом кафе и других общественных местах (как подключить Wi-Fi на планшете).
Постарайтесь максимально быстро освоить управление интернет-браузером. С его помощью вы сможете скачивать и устанавливать самые разные вещи, начиная от полезных программ и заканчивая картинками или видеороликами. Также научитесь пользоваться магазином Google Play. В нем вы найдете массу интересных приложений на любой вкус. Причем многие игры и программы распространяются в нем совершенно бесплатно. Обратите внимания что для его использования необходима учетная запись Google (как установить и зарегистрироваться в Google Play).
Как только вы научитесь скачивать и устанавливать приложения из сервиса Google Play или любых других источников, вы сможете выполнять при помощи планшета огромное количество задач. Достаточно просто найти интересующее вас приложение (удобный проигрыватель, читалку для книг, специфические приложения, тулбары для просмотра актуальных курсов валют, прогноза погоды и т.д.) и установить его, чтобы полностью настроить любимое Android-устройство под свои нужды. И совсем скоро вы совершенно забудете, что поначалу новый планшет с незнакомой «операционкой» показался вам сложным в управлении!
Несколько видео уроков по работе с планшетом:
Рабочий стол
Панель уведомлений
Настройка рабочего стола
Знакомство с виртуальной клавиатурой
Настройки звука
Настройка даты и времени на планшете
Виджеты
Пожалуйста, оцените статью Загрузка…androidtab.ru
